
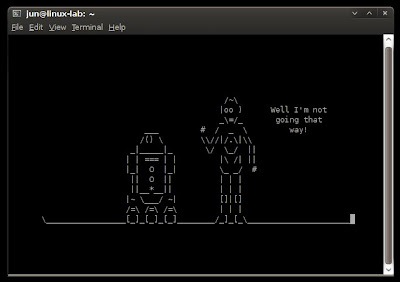
- HOW TO USE TELNET WITH NETWORK SSTORAGE PASSWORD
- HOW TO USE TELNET WITH NETWORK SSTORAGE DOWNLOAD
- HOW TO USE TELNET WITH NETWORK SSTORAGE WINDOWS
HOW TO USE TELNET WITH NETWORK SSTORAGE DOWNLOAD
If the path is not entered, the path specified in Download URL is used by default.Įnables the FTP server when the ONT serves as an FTP server. Indicates the path for saving the FTP-downloaded file to the external USB device.
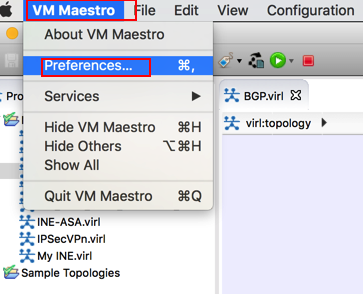
When the USB storage device is connected to the USB port, the drop-down list is available. Indicates the drive of the external USB device for saving the file downloaded through FTP. If the FTP server supports anonymous login, the setting is not required.
HOW TO USE TELNET WITH NETWORK SSTORAGE PASSWORD
Indicates the password for connecting to the FTP server. Indicates the user name for connecting to the FTP server.

Click Cancel, click Cancel again, and click Done.Indicates the path of the file downloaded through FTP. Step 20: Ensure the Local_Certificate_Authority box is selected. Step 18: Ensure Client Authentication required is No and Define the CA trust list is Yes. Select Telnet Server, and click Work with application: Step 17: If everything is configured properly, the applications assigned should have the certificate listed on the certificate assigned field. Step 16: Click Work with server applications:
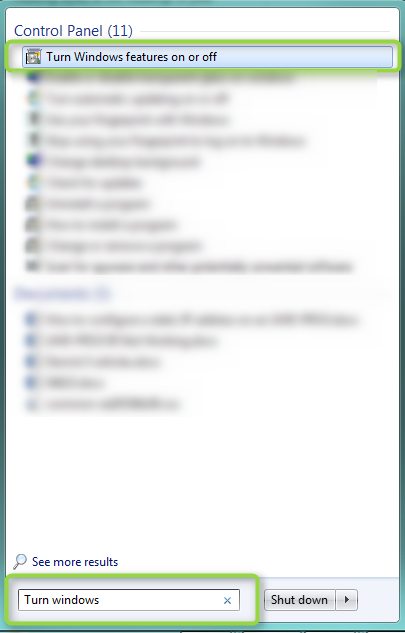
Note: Do not press the Enter key after typing the password. Step 14: Type the password, and click Continue: Step 13: Select *SYSTEM, and click Continue: Step 12: To ensure everything is configured properly, click Select a Certificate Store: At this point, the Stores are created and you can move to assigning certificates: When done selecting the applications, click Continue:
HOW TO USE TELNET WITH NETWORK SSTORAGE WINDOWS
For all Access for Windows functions to be secured, also assign the Database Server, Data Queue Server, File Server, Network Print Server, File Server, Host Server and DDM/DRDA. When using Access for Windows and PC5250, the Telnet Server, Central Server, Signon Server, and Remote Command Server must be assigned. The specified functions of Access for Windows will determine which applications you will assign. Step 9: Select the appropriate applications that you want to assign to the certificate. Your certificate was created and placed in the *SYSTEM certificate store. Note: Not all information is displayed on the next screen. Step 8: Fill out the required fields, and click Continue: It is recommended that you set it for 2000 days, or whatever maximum your security administrator allows: Then set the validity period, and click Continue. Step 6: Depending on whether or not you want to create user certificate, select Yes or No. The maximum value of 7300 days is recommended, or whatever your security administrator allows. The default validity period is 1095 days. Step 4: Fill out the required fields, and click Continue. Note: If a Certificate Authority is already created, you will not see the Create a Certificate Authority link. Step 3: Click on Create a Certificate Authority (CA): Step 2: Type a valid user profile and password that exist on the BM i OS and click OK: Where in this URL address is replaced with your IBM i OS IP address or system host name Step 1: To create the system certificate, open a Web browser and connect to: :200 1/QIBM/ICSS/Cert/Admin/qycucm1.ndm/main0


 0 kommentar(er)
0 kommentar(er)
